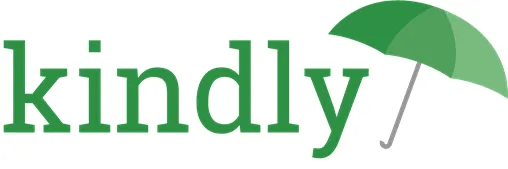Help Centre - Billing
Got questions? We’ve got answers.
Introduction
This module will enable you to create and configure accounts, create transactions and invoices, and make payments for any uninvoiced amounts. This module consists of four components, Billing accounts, Point of Sale, Orders and Billing Configuration.
Feature Details -
Billing Accounts
-
Billing Accounts
Here, Admin users have the ability to create,view,deactivate and edit resident account information, as well as access and settle any uninvoiced amounts. Additionally, users can also review past invoices and view transaction history.
This is broken into three subsections: Resident Accounts, Invoices and Transactions.
-
Resident Accounts
- Creating an Account Name – Typically your site will have a standard convention such as
- [House address] – [Last Name] – [Account Type]
- Account Type – Fees or Services. Note: ‘Fees’ Accounts are not selectable in the POS window
- Residents – Link one or more residents with the Kindly Account
- Xero search – This will link the account to an existing Xero account, if no account is selected it will create a new account in Xero. Always check that no account already exists in Xero before creating a new account.
-
Invoices
The Invoices page will show the list of invoices that have been sent previously with a range of sort and search features to find historic invoices.
A ‘Resend’ invoice option will display for any invoices that have errored during the sending process.
Send Invoices
There are two ways to create an Invoice.
Creating a single invoice: This is done by selecting “Invoice” on the account item. It will generate a default description issue date and due date.
By default, it will only select the transactions up until the end of the previous month. This can be changed using the date field on the Transactions section of the window.
Bulk Invoicing: This can be done by selecting “Bulk Invoice” option under Resident accounts tab. Invoice descriptions cannot be customised during bulk invoicing. Accounts can be deselected if required or filtered on the account type.
-
Transactions
Transactions is the most granular level of detail, displaying all transactions with all invoices. Again, this comes with various search and sort features.
-
Hints and Tips
Residents can have more than one account if required this is typically used to separate recurring charges like daily fees and ad hoc purchases.
Billing Accounts Demo
Feature Details -
Point Of Sale
-
Point Of Sale (Checkout)
By using this feature, you can easily purchase items for Residents in care and ensure that the costs are billed to their account. Point of Sale also allows transactions to be loaded onto the resident account that are held until they are exported to an accounting software (Xero) for invoicing.
-
Fullscreen Mode
For better use on tablets and smaller touch screen devices, it's recommended to use the full screen mode on the POS website. This mode removes headers from the webpage to maximize the POS size. To enter or exit full screen mode, click the 'Enter/Exit Fullscreen' button on the top of the page.
-
Change Service Providers
Services providers are different areas of the business that provide services for example: Catering, Activities and Reception. Each area will have different items available on their POS screen. If you have access to more than one Service Provider, you can swap between them using the dropdown at the top right corner of the POS.
Note: Note: Changing service providers will clear any unconfirmed transactions.
-
Select Resident Account
The Resident Account can be selected from the dropdown on the right third of the screen. You can start typing to filter the accounts based on the account name.
-
Add / Remove Items
The left two thirds of the screen are dedicated to selecting billing items. You can search for an item by its name or description using the search bar at the top of the page. Once clicked, the items selected will display in the right third of the screen.
To remove an item, click the red ‘bin’ icon beside the appropriate item.
-
Custom Items
To create a custom item an account must first be selected.
- Custom items will require a category to be selected. This will determine the appropriate tax rate and how it is coded in the accounting software so please select the most appropriate category.
- The item description should be specific and will appear on the Residents Invoice
- The price is in dollars, to include cents type ‘.’
-
Refunds
To refund an amount use the ‘Custom Item’ feature and insert a minus (‘- ‘) at the start of price field to turn the amount negative. Please describe in detail what the refund was for.
-
Checkout
The checkout button will only be selectable if there is an account and at least one item selected within the transaction.
On checkout a confirmation window will display with the residents’ profile images, the name of the account and the items selected. Click the green confirmation button to finalise the transaction.
From this point the transaction will no longer be editable.
Point Of Sale Demo
Feature Details - Orders
-
Orders
This system allows users to track the status of their orders, including pending orders that cannot be served right away. By moving these pending orders to a separate "Orders" section, users can easily view and manage their outstanding requests (for example, when meals are being made in the kitchen). Once the item is served, the order can be completed and removed from the list of pending orders.
Items that have been configured to be moved to the 'Orders' page will automatically be transferred there once an order is placed from the checkout (point of sale) page.
-
Workflow
- Place an order for an item through the checkout (point of sale) page.
- The system will automatically move the order to the "Orders" section, which shows all pending orders that cannot be served right away.
- From the "Orders" section, you can view and manage your outstanding requests.
- Once the item is served, the order can be completed. Upon completion, the system will automatically remove the order from the list of pending orders.
Orders Demo
Feature Details - Billing Configuration
-
Billing Configuration
This feature allows users to view and configure various billing categories, billing items, and service providers. For example, users can set up categories and create billing items for each category. Users can also add service providers who are responsible for providing the goods or services related to each billing item. This is also the area where you will configure the setting to link correctly with Xero.
-
Item Categories
Item categories link the type of transaction to the correct general ledger code in Xero. It will also enable different tax treatments if required. To create or edit a category you will need to enter:
Category Name – This is what will display for system Users so it should be descriptive enough for them to select the correct category without understanding the link to the general ledger.
GL (General Ledger) Code – This is found in your Xero chart of accounts. This should link to the ledger you would like the item to be loaded under.
GST Rate – This is converted to a percentage. This is usually 0% or 15%.
-
Billing Items
- Billing items are the selectable titles found on POS system.
- Item Name – The short name for the item that will display in the POS for staff.
- Description – A longer description of the item that will display on the resident’s account.
- Unit Price – Cost in dollars
- Status – If set to active the item will be selectable in the POS system.
- Category Name – Select the category to link the item to
- Service Provider – Select the service provider that will display the item.
- Frequency (optional) – If you would like to create a recurring item instead of a POS item enter a frequency on the item. It will not be available on the POS but instead display in the Recurrences list within the resident account section.
-
Service Providers
Services providers are different areas of the business that provide services for example: Catering, Activities and Reception. Each area will have different items available on their POS screen.
When setting up a new service provider you will need to complete:
- Service provider – The name of the service eg, Catering
- Reference – The reference code that will be passed to the account for any items within that service provider eg, CAT for Catering
- User(s) – The Users that will have access to the service provider
Use the ‘Edit’ button to add additional users to the service provider or make name changes.
Billing FAQ's
-
Why do I do if Invoices are failing to send?
To resolve this issue, you should try resending the invoice after a minute or so. If the issue persists, check if the corresponding General Ledger (GL) codes exist in Xero, if you have access to it. If it continues to fail, contact Kindly Support team for assistance in resolving this issue.
-
What should I do if a particular Resident Billing Account is failing in Kindly?
If a particular Resident Billing Account is failing in Kindly, it is likely that the account has been archived or is invalid in Xero. To resolve this issue, the account needs to be recreated or unarchived in Xero.
-
What should you do if an invoice has a 'Created' status but has failed to create within Kindly?
If you notice that an invoice has a 'Created' status in Kindly but has not been successfully created Contact Kindly support for assistance in resolving the issue.
-
What should I do if Point of sale or Billing Accounts are not visible in Kindly?
To resolve this issue, an admin can add "pos-user" to a staff member's role under "All configurations > Users", and then assign "Point of Sale" to the same staff member under All configurations > "Service Providers”.
-
What do I do if all transactions are failing in Kindly when sending it to Xero?
To resolve this issue, contact Kindly support team to reconnect to Xero.