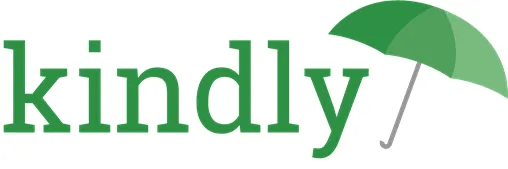Help Centre - EForms
Got questions? We’ve got answers.
Introduction
eForms has been designed to digitise any paper-based record keeping. eForms can be associated with a resident (such as a clinical assessment or incident report), your facility (such as an internal audit or a management report), or even a user/staff member (such as training logs, or health and safety registers).
Feature Details
-
New Form
On the Form Submission page, click on the 'Select Form' button. This will provide you with a dialog box to select a category (optional) and the form you are looking for.
Forms may require fields to be completed before you can save. These are known as required fields.
-
Viewing and Editing
The Forms Submission table will provide a list of all the forms that have been completed.
We highly recommend using the search and filters at the top of the table to help you find the form you are looking for.
The following can be searched:
- Form title
- Subject (resident, staff or facility)
The following can be filtered:
- Form type - if the form relates to a resident, user or facility
- Status – complete or incomplete forms
-
Saving Options
When saving a form it can either be saved as:
- Complete when it is finished but should should be visible to staff by default
- Incomplete when it needs to be finished at a later date or by another person
- Closed this is used instead of 'delete' so old forms can still be viewed if required
Note: required fields may behave differently depending on if the form is saved as complete or incomplete.
-
Form Fields Explained
Checkbox group – This is a multiple select field and will display as square buttons to tick or untick.
Radio group – This is a single select field that will only allow you to select one of the options and displays as round buttons to tick or untick
Single select – This will provide a dropdown list for you to select one option.
Text / Text area – This will allow you to free write in the box and will accept any characters.
Number – This will allow you to enter a number in the field, which may have a maximum or minimum limit.
Date – This will allow you to select a date and may have a maximum or minimum date limit
Time – This will allow you to enter a time of day
Calculation – This is a display only field and will automatically calculate based on answers within your form
eSignature – This will take your login details and the time and eSign the form.
-
Hints and Tips
This feature links with your reports, using save as incomplete can be a good way to easily identify what workflows are still pending.
When we refer to a form submission, this means a form that has been entered whereas a form is just the empty template.
When selecting a form, you do not need to select a category first.
Forms Demo
Forms - FAQ's
-
How do I create a new form in Kindly?
To create a new form in Kindly, navigate to eForms and click the green "Select Form" button. If you are unsure of the name of the form you are looking for, you can filter by Form Category. Otherwise, search for the form in the search box and click "Continue.
-
What are the three ways to search for Forms in Kindly?
The first way is via the Resident profile. Click on 'View All' on the eForms card to be shown an overview of all eForms, which is good for analyzing the history of a particular resident.
The second way is to see Facility, Resident, and Staff forms via the eForms page, which provides options to search, filter, and sort the available forms for a broad search.
The third way is to search for information within a specific form via the 'Submission Entries' button on the eForms page. You can select the form you would like, and a table will display the questions in the columns and the answers for each submission in the rows. This is useful for summarizing the information on a particular form.
-
How can I edit a form in Kindly?
To edit a form in Kindly, you need to go to the eForms section and find the form you want to edit. Once you locate it, click on the green "Edit" button within the table to begin editing the form. From there, you can make changes to the form's answers, status and review date as needed.
-
How do I delete a form in Kindly?
To delete a form, navigate to the eForms section and search or filter for the desired form. Within the table, you will find a red "Delete" button. Simply click on it to delete the form.