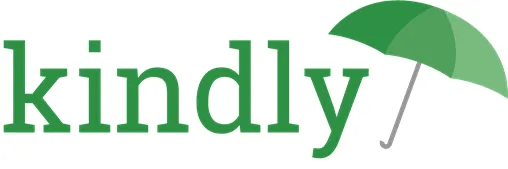Help Centre - General
Got questions? We’ve got answers.
Introduction
In this section, we will cover the standard features of the platform on desktop and the mobile app. This will help you familiarise yourself with navigating, searching, filtering/sorting tables, changing a password, and some of our other core features.
Feature Details - Desktop
-
Login
To log in to Kindly you will need:
Username: Your email address
Password: Given to you by your administrator
Please change your password after you have logged in for the first time. You can do this by clicking your account icon in the top right of the screen.
-
Search and Navigate
The home page is the first page you will see once you have logged in. From here, you will be able to search for residents or features and navigate using the menu on the left-hand side. This experience will be slightly different depending on the 'permissions' granted to you by your system administrator.
Clicking the Kindly logo in the top left of the screen will return you to the home page from anywhere in the app, and the 3-line menu icon shows and hides the navigation menu.
You can also open the search bar from anywhere in the app by pressing 'Ctrl + /' on Windows or 'Command + /' on Mac
-
Change Email or Password
You can click the circle in the top right of the screen to access ‘My Account’ information. Here, you can change your email address and password.
-
Using Tables
To find what you are looking for quickly, the platform has sort, search and filters built into its table-type pages. The exact behaviour has been customised for each feature, but in general:
Filters – These will limit the results within the table to categories, residents or time periods. This is located above the table in the top left of the page.
Search – This will usually search the table based on the resident name or what is in the left-most column in the table. The search bar is located on the top right-hand corner of the page.
Sort – If up/down arrows are displayed on the top of a column within the table, then that column will be sortable. This usually includes alphabetical sorting or sorting by date, depending on the information in the column
Links – If a word displays in blue, it is clickable link that can take you to another page for additional information.
Actions – Depending on your permissions, actions may be displayed. These usually allow you to view, edit, or delete information related to that record.
-
Hints and Tips
You can use your internet browser to search for words on a page. This is done by pressing 'Crtl + F'.
If you are not getting the results you are expecting, check that you do not have any filters still applied.
Desktop Demo
Feature Details - App
-
Download
Kindly is available on any Android device. It can be downloaded from the play store by searching 'Kindly'
The first time you use the app you will have to set up you 'tenant' i.e. the company you are logging in under. Which is usually your facility or company name. (If you do not know your Tenant please call us).
-
Login
The Kindly app uses the same credentials as accessing the desktop version.
Once you have entered those credentials, you will be brought to the home screen.
The main navigation is to residents, where you can select the resident for whom you would like to add notes
-
Resident List
The search box allows you to look-up a resident by name
Their timeline can be accessed by selecting the name of the resident.
Tapping the pencil allows you to add notes immediately.
-
Resident Timeline
The timeline contains all notes applied to the resident.
Pinned notes appear at the top and stay there until they are unpinned.
To pin a note, use the bookmark icon.
A maximum of 3 notes can be pinned on a timeline.
The plus symbol also allows you to add a note to the timeline.
-
Resident Profile and More
Selecting one of the dropdown options from the Resident Profile categories will display the respective information. For example, the 'Emergency Contact' will display the information for the resident's first emergency contact person.
Under the 'More' section, you can view care plans and their interventions. Click 'View more' to see all of the interventions attached to a specific care plan.
-
Creating a Note
Quick Notes are shortcut buttons to input a longer string of text that is likely to be included in the required notes.
The available quick notes will change based on the selected category.
This text will go into the 'Additional Information' box below, where other non-scripted information can also be added.
Some quick notes will populate reports in the Kindly system, so it is recommended to use quick notes whenever possible
-
Handover Notes
Handover notes are accessed through the home screen, and display all the notes created for residents, with the most recent notes being displayed at the top.
-
Settings
Access the settings from the home screen, and choose, ‘Select Tags’.
Checking the option will then only display the residents associated with that tag on the Kindly App.
-
Logout
To logout, use the button on the Home screen.
-
Hints and Tips
If you are able to access multiple facilities on the desktop application, the Kindly Mobile App will automatically log you into the facility that you were last logged into. You will have to change facilities on the desktop for your Kindly Mobile App to update to the new facility.
Forgotten passwords will need to be managed from the desktop.
App Demo
General FAQ's
-
How do I install the Kindly app on a phone?
To install the Kindly app, you can go to the Google Play Store on your Android device and search for 'Kindly'. Once you have found the app, you can download and install it on your device. When you log in to the app, it will ask for your organization name, which should be the same as the name displayed when you log in to the Kindly website, as well as your username and password. Please note that Kindly is not currently available on iOS devices.
-
How often are policy documents updated by Kindly?
Kindly updates policy documents regularly throughout the year. Whenever updates are made, we will notify you and provide you with a summary of the changes that have been made to the policy documents. This ensures that you are always up-to-date with the latest policies and procedures related to your Kindly system.
-
Can I increase my access level in Kindly?
Yes, your site administrator can increase your permissions by changing or adding an additional role to your profile.
-
Can I add additional rooms to my Kindly system?
No, you can't. Contact the Kindly team if you wish to add additional rooms. There may be a charge associated with adding extra room if it is not included in your plan.
-
Can I change the reports in the system myself?
No, reports in the system can only be changed by the Kindly team. If you believe there is an error in your report or would like to discuss developing a new report, please reach out to our support team via email. Our team will be happy to assist you and work with you to ensure that your reporting needs are met. Please note that custom report development may require additional fees, depending on the scope and complexity of the report.
Administration FAQ's
-
How do I change my password?
Log in to your account by clicking on the green icon located at the top right corner of the screen. From there, select 'My Account' you can manage your account settings and reset your password if needed.
-
What should I do if I am unable to see a particular category of notes when viewing a resident's profile?
If you are unable to see a particular category of notes when viewing a resident's profile, it is possible that your role in the system does not allow you to access that category of notes. In this case, you should contact your site administrator and request that they adjust your role to include the necessary access.
If the role adjustments are not within your site administrator's capability, you should contact the Kindly team for further assistance.
-
How can I change the dropdown options for the resident's profile information in the system?
To change the dropdown options for the resident's profile information, you can follow these steps:
- Go to the 'All Features' section in the system.
- Select 'Configurations' from the list of options.
- Click on the 'Add Configuration' button.
- Select the field you would like to add an option to, for example Iwi, Religion, or Care Level.
- Enter the additional options you would like displayed in the dropdown list.
- Save the changes, and the new options will now be available for selection in the resident's profile. By customizing the dropdown options, you can tailor the system to better suit the needs of your organization.
-
How can I add a care plan intervention in the system?
To add a care plan intervention in the system, you can follow these steps:
- Go to 'All Features' in the system and select 'Interventions'.
- Click on the 'Add Intervention' button.
- Select the care plan that you want to add the intervention to.
- Choose the category for the intervention from the dropdown list, such as 'Mobility' or 'Medication'.
- Write in what you would like the new intervention to be in the text box provided.
- Save the changes, and the new intervention will be added to the care plan intervention options.
-
Can I change the Form Categories?
Yes, as an Administrator, you can change the Form Categories if you wish. This can be done by clicking on All Features and going to Forms Categories Table. This will give you the ability to create, edit, or set categories to inactive.
Tech Tips
-
How do I fix my phone's Wi-Fi connection?
Start by checking if you have the correct Wi-Fi password and network name, and ensure that your phone is within range of the network. You can also try resetting your phone's network settings, updating the software, or resetting the router or modem.
-
Why does my phone keep disconnecting from Wi-Fi?
There are several reasons why your phone might keep disconnecting from Wi-Fi, including weak signal strength, network congestion, power-saving settings, or an issue with the phone's software. Try moving closer to the router, disabling power-saving mode, or resetting your phone's network settings.
-
How do I print a webpage?
To print a webpage, first, open the webpage you want to print in your web browser. Then, right-click on the page and select 'Print' or click the print icon. Choose your printer and select any desired print settings, such as page range and layout, before clicking 'Print.
-
What are some common computer shortcuts?
There are several common computer shortcuts that can save you time and make your work easier. Here are some examples:
- Ctrl + C (or Command + C on a Mac): Copy selected text or content.
- Ctrl + V (or Command + V on a Mac): Paste copied text or content.
- Ctrl + X (or Command + X on a Mac): Cut selected text or content.
- Ctrl + Z (or Command + Z on a Mac): Undo the previous action.
- Ctrl + A (or Command + A on a Mac): Select all content on the page or in a document.
- Alt + Tab (or Command + Tab on a Mac): Switch between open applications or windows.
- Ctrl + Alt + Del (or Command + Option + Esc on a Mac): Open the Task Manager or Force Quit menu.
- Ctrl + F (or Command + F on a Mac): Find specific text on a webpage or in a document.