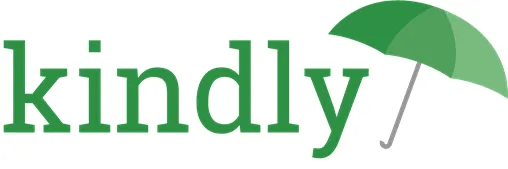Help Centre - Residents
Got questions? We’ve got answers.
Introduction
Click on a blue-linked resident’s name from anywhere in Kindly to see their resident profile. The resident profile displays all of a resident’s information. This page is broken into cards which relate to the different features available to you and also the resident progress notes on the right-hand side of the screen.
If you can not access any features described in this manual, speak to your system administrator as you may need to have your access level changed. Your access level will affect which buttons and items are available on this page.
Feature Details -
Resident Profile
-
Resident Information
This is broken into three subsections:
Resident details – Name, Date of Birth, Gender etc
Medical details – Allergies, Diagnosis, NHI etc
Contact – Next of Kin, EPOA, Doctor etc
To edit a resident’s information, click the blue ‘Edit’ button in the top right of the card.
-
Household Information
The 'Household Information' panel displays all the information associated with the house/room the resident is occupying, such as the address, plan, and pet information.
This is useful when you have two customers at the same address.
It is split into two main sections: general household info and additional info. You can navigate between these sections by clicking the tabs at the top of the panel.
To edit a household's information, click the blue 'Edit' button in the top right of the card. Note that if there are two or more residents in the household, the changes will affect all residents.
-
Notes & Quick Notes
The right-hand side of the resident dashboard contains a timeline of the residents notes. Here, you can write notes relating to a resident in one of a number of categories set by your system administrator, which will then be added to the timeline.
To add a note to the timeline, click the ‘Add a note’ button at the top of the timeline and select the appropriate category. Once you have finished writing the note in the provided text field, click ‘Submit Note’ to log your note to the timeline.
You may also be provided with ‘Quick Note’ buttons depending on the category selected which are pre-set statements by your system administrator. Clicking quick notes will automatically write the text into your note for you to save time. They can also track information in the Reports feature.
Some system alerts and notes are also logged to the timeline automatically.
-
Feature Cards
Depending on your access, you will be provided with a range of feature cards on the resident profile. These cards display the last three entries of that feature. For example, the Form feature will display links to the last three forms completed for that resident.
The card will also provide you a button to add a new entry and view all entries.
-
Print Summary
The platform also makes it easy print a summary of all the resident information. To do this:
- Click the green 'Actions' button on the top right corner of the resident profile
- Select 'Summary PDF'
- Tick what you would like in the report and set the time period
- Click 'Generate' to download the PDF or 'Preview' to view in the internet browser
Resident Profile Demo
Feature Details -
Care Planning
-
Overview
The system is designed to have a consistent experience regardless of the type of care planning. Care plans have the following structure:
Focus Area – Such as Initial Care Plan, Short Term Care Plan, Long Term Mobility Care Plan etc.
Diagnosis or Problem – Details of the resident's diagnosis or problem that the care plan is addressing
Goal(s) – The outcome to achieve by providing the care - this should be time bound and resident specific
Next Review Date – This is when the care plan is required to be updated
Interventions – These are pre-populated intervention lists set by your system administrator based on the clinical best practice. The list will change depending on the focus area you selected.
Related Information and Other Interventions – This is for any additional details that need to be included in the care plan or specific interventions that relate to that resident but are not widely used
-
Add a New Care Plan
This can be done from two places on the app by clicking the green 'Add Care Plan' button
All Care Plans table – The button is located at the top left-hand side of the page
Resident Profile – The button is located at the top left-hand side of the care plans feature card
When creating a care plan via the resident profile, the system will automatically apply the care plan to the resident. However, when using the 'All Care Plans' table, you will be required to select a resident.
-
Viewing Care Plans
There are two ways to view care plans:
Resident profile
This will display a modified table that shows all the care plans related to that resident. The filter will default to only active care plans, and they will be displayed in alphabetical order. This is the simplest way to see the care required for an individual resident.
All Care Plans table
This will display the classic table view and show care plans related to all residents. This helps in sorting and filtering if you are looking for a specific care plan without knowing the resident. For example, this is the easiest way to see overdue care plans or find inactive care plans
-
Evaluating a Care Plan
Care plans can be evaluated in three different ways depending on the type of care plan and circumstances. Evaluating puts a written note against the care plan and the option to upload a file or an image. This is to record progress and effectiveness against the care plan.
To evaluate a care plan just click the 'Evaluate' button under actions on All Care Plans or on the Feature Card on the Resident Profile. Write your note (optionally upload a file) and select the type of evaluation.
Evaluate and continue
When you select evaluate and continue it will allow you to keep the care plan active with the same details but give you the option to set a new review date. This is best for a care plan that requires regular updates to track the progress but the underlying plan is not required to be changed, such as extending a short term care plan by a couple of days.
Evaluate and Close
This option will save the evaluation and then make the care plan inactive. For example, this would be used when closing off a short-term care plan or transferring it to a long-term care plan.
Evaluate and Duplicate
This option will save the evaluation, close the existing care plan, and then open a new editable care plan with the existing details prefilled to save time. For example, this would be used when conducting a 6-monthly evaluation of a long-term care plan. The resident's circumstances will have likely changed but it will carry across the old details to make creating the new care plan faster and easier.
-
Hints and Tips
Your system administrator may also provide you with helper text based on your focus area to help complete the care plan. This will display when the blue question mark icon is pressed.
If you are using the default set up for care planning and quick notes – the two digit code on the care plan will match the quick note category so you can see what quick notes were designed to be applied against the care plan.
Care Plan Demo
Feature Details - Vitals
-
Viewing Vitals
The All Vitals table shows all records from all residents, and can be filtered by;
- Vital type
- Time period
- Resident
Alternatively, the resident profile has a Vitals feature card that will show the most recent three vitals. Clicking view all from this card will take you to the All Vitals page filtered on the selected resident.
-
Recording Vitals
To add a vital record, click the ‘Add Vital’ button from the All Vitals page or the Resident Profile.
Fill out the resident and measurements, then click ‘Save and back’.
-
Hints and Tips
You can generate a Summary PDF under actions to see graphs of the vital measurement for a resident.
Vitals Demo
Feature Details - Documents
-
Add A Document
To add a Document click 'Add Document' from the Documents page or the Resident Profile. You will be required to:
- Select Resident
- Select Category
- Input a Description (it is a good idea to make this as clear as possible to make document easier to find in the future)
- Choose the file from your computer
-
Find A Document
Go to the document table. Depending on what you are looking for you can filter your results based on:
- Resident
- Date that the Document was uploaded
- Category of the Document, or
- Type the Description in the top right search bar
-
Hints and Tips
If your document isn't uploading, it may be due to its size being too large or it being an unsupported file type. To resolve this issue, you can either compress the files or save the documents as standard file formats, such as PDF or Word Docx, before uploading them to Kindly.
Documents Demo
Resident FAQ's
-
How can I create a new resident in the system?
To create a new resident in the system, you can follow these steps:
- Select 'All Residents' or type 'Residents' into the spotlight search.
- Click on the 'Create Resident' button.
- Enter the required information for the new resident such as their first name, last name, date of birth, and gender.
- Save the changes and the new resident will be added to the system. You can now manage their information and track their history.
-
How can I search for notes in the system?
To search for notes in the system, you can follow these steps:
- Click on the 'Notes' tab on the left-hand side navigation bar.
- From here, you can filter your search by resident, note category, who created the note, and the date it was created.
- The system will then display a list of notes that match your search criteria. You can click on any of these notes to view its details, or navigate to the resident's profile page.
-
How can I save a document in a resident's profile?
To save a document in a resident's profile, you can follow these steps:
- Go to the resident's profile and click on 'Create Document'.
- Select a category for the document, such as 'Medical', 'General', or 'Legal'.
- Enter a clear description of the document so you know what it relates to.
- Upload the document by selecting it from your device or cloud storage.
- Save the changes, and the document will be added to the resident's profile. You can now view and manage the document from the resident's profile.
-
How can I print a summary of a resident's profile?
To print a summary of a resident's profile, you can follow these steps:
- Select the appropriate resident from the list of residents.
- At the top right of their profile page, click the 'Actions' dropdown and select 'Summary PDF'.
- Tick the sections you would like to include in the summary, such as care plans, notes, and medical records.
- Click on the 'Generate' button.
- The system will then generate a PDF file containing the selected sections of the resident's profile.
- You can then print the PDF file or save it for future reference.
-
How can I add a next of kin or other contact to a resident's profile?
To add a next of kin or other contact to a resident's profile, you can follow these steps:
- Navigate to the resident's profile in the system.
- Under the resident's card, click on the 'Contacts' tab.
- Click on the 'Add Contact' button.
- Fill out the required fields for the contact, including their name, contact type (e.g., Next of Kin, Emergency Contact), relationship to the resident, contact information (e.g., phone number, email address), and any relevant contact instructions.
-
What should I do if I want to delete a note?
If you want to delete a note, please contact your site administrator. Only site administrators have the ability to delete notes; however, we do not recommend it. Notes that are deleted will no longer show in the system but will still be stored in your database for auditing purposes.
-
What are Quick Notes and how do they work?
Quick Notes are buttons in the system that speed up the note-taking process. When you click on a Quick Note button, the system will automatically write a predefined note for you. For example, in the Mobility category, clicking on the 'Frame' Quick Note button will write 'Mobilizing independently with the aid of a walking frame' for you. You can still manually add any additional details you would like to the note and then save it to the resident's profile. Quick Notes are designed to save time and improve the efficiency of the note-taking process, especially for commonly used phrases or statements