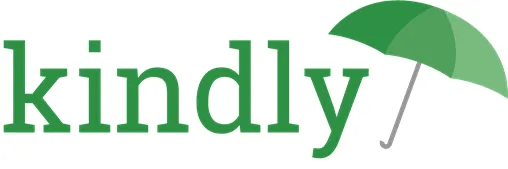Help Centre - Users & Reports
Got questions? We’ve got answers.
Introduction
Users are defined as anybody using the system with a login. These are typically staff members but could also be contractors or other third parties you want to have access. As health information is confidential, the system has been designed to be able to set up different levels of access for our users. These different levels of access are called Roles and will be determined by your system administrator. Based on their role, a user may or may not be able to access areas of the application and see, edit or delete records.
Reports are available to assist in handling large amounts of information. This is typically to spot trends or identify actions that need to be taken.